Linking SLEs to the ICM & Anaes/ACCS curricula
The FICM Lifelong Learning Platform has the functionality to allow Dual Learners (on the 2021 Anaes and ACCS curricula only) to create an Anaesthetics or ICM Supervised Learning Event (SLE) and link it to both curricula.
PLEASE NOTE: Before you embark on attempting to link an SLE to both curricula you need to ensure that you have a current active placement in your RCoA AND FICM Learner tabs otherwise you will not be shown both curricula to link to when you click on 'Add Learning Outcomes'.
Guidance on how to replicate placements across your RCoA and FICM LLP can be found here
How to link your SLE to both curricula
Step 1
Open any of the SLE forms (either ICM or Anaes) in your FICM Learner tab (apart from the ICM LOC form as this is only relevant for the ICM Curriculum) (Image 1.)
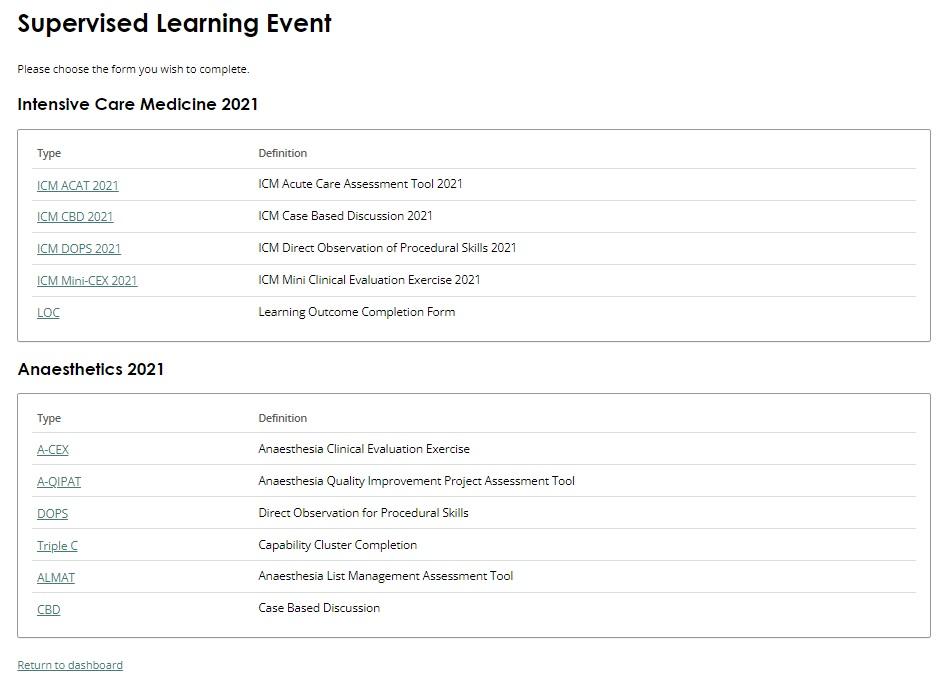
Step 2
On the chosen SLE form page add the date of the assessment first, then go to the ‘Add Learning Outcomes’ field (Image 2). Now when you go to Choose an Assessor to send the form to, the assessor list is displayed according to which curriculum it is linked to. If it is purely an ICM SLE then only ICM Assessors will be displayed, if it is a purely an Anaes SLE then only Anaes Assessors will be displayed and if it is a dual SLE both ICM and Anaes Assessors will be displayed for you to choose the right person to send the assessment to. Therefore, you have to link it to the curricula first, so it knows which group of assessors to display.
Step 3
When you have clicked on the ‘Add Learning Outcomes’ link, you will then see the following screen that enables you to choose capabilities to link the assessment to from the Anaesthetic/ACCS curricula and outcomes to link it to from the ICM curriculum. (Image 3).
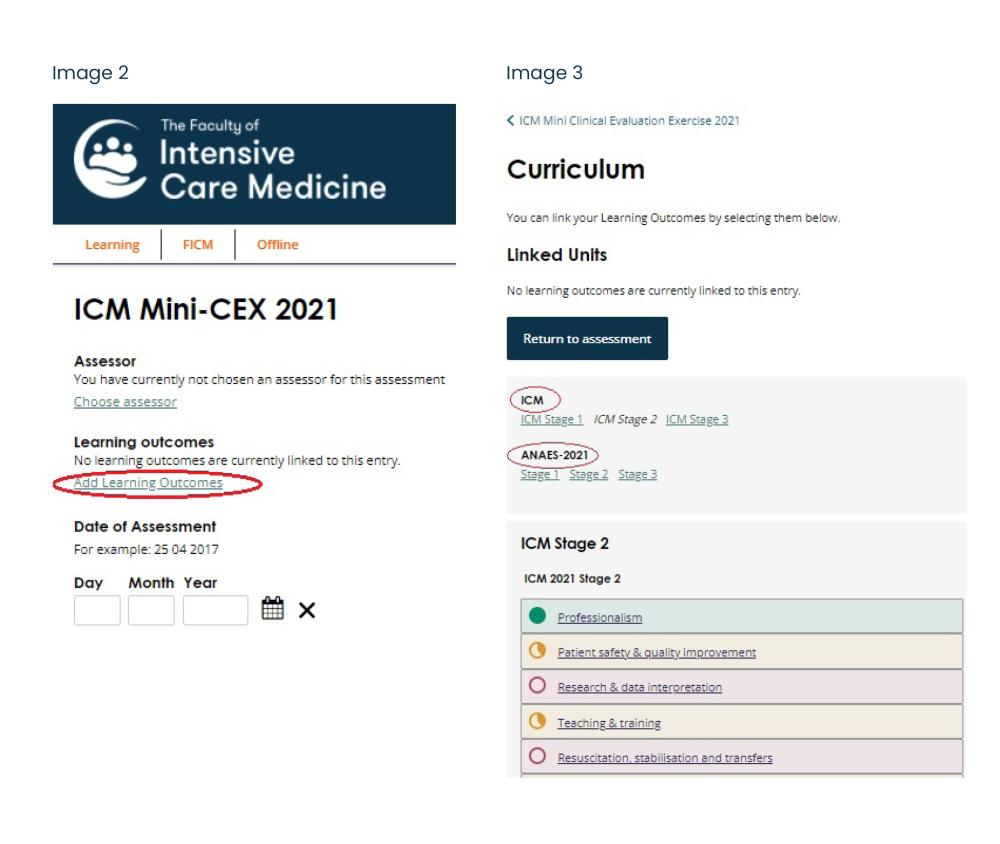
Step 4
Toggle through both curricula and link your assessment to all the appropriate capabilities and outcomes. Once you have added one capability/outcome, to add more you should click on the ‘Return to Curriculum’ button.
Step 5
Once the SLE becomes a ‘Dual SLE’ (ie you have linked it to both the Anaes and ICM curricula) the default branding for the form will be RCoA, even if you have created an ICM SLE.
Step 6
Once you have finished selecting the appropriate capabilities and outcomes to the link the assessment to, you should then click the ‘Return to assessment’ button and you should then see the following screen displaying all the capabilities and outcomes connected to this assessment. It will show you which ones you have linked to the Anaesthetics/ACCS Curricula and which ones to the ICM Curriculum. Look at the wording in the brackets next to the capability/outcome. (Image 4).
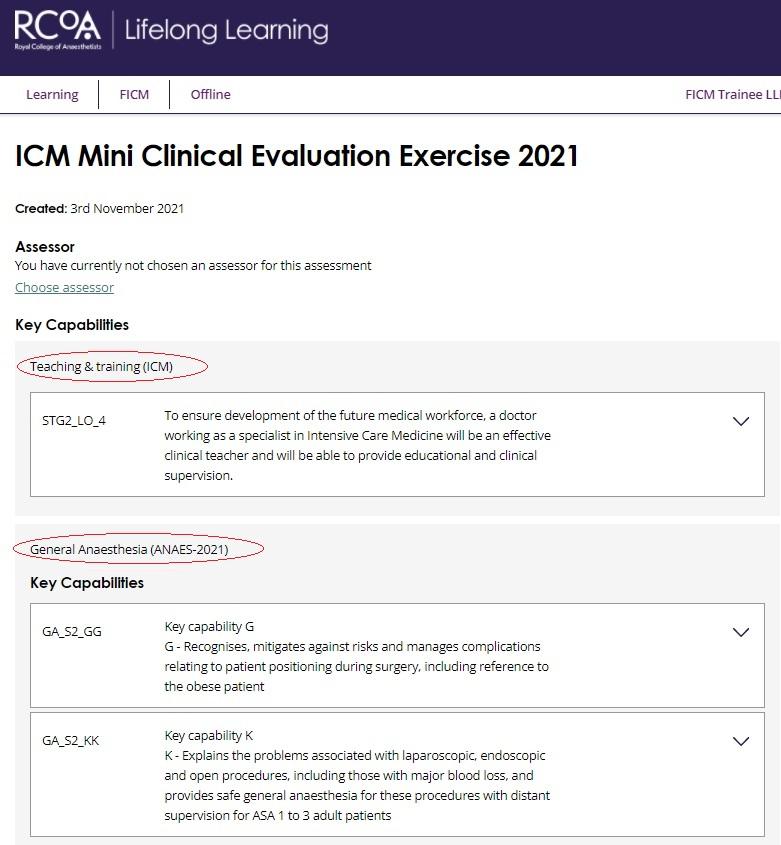
Step 7
For reference, it will state clearly in red on the form that the assessment has been linked to both the Anaesthetics/ACCS and ICM curricula.
Step 8
You should then go back to the ‘Choose Assessor’ field and select the right person to send the assessment for approval. On receipt of a ‘Dual SLE’ the Assessor should carefully review all the capabilities and outcomes the form has been linked to. If they believe anything has been linked inappropriately, they can amend the form before sending it back to you.
Step 9
After you have chosen your assessor, complete the rest of the fields in the form as usual and add any supporting documents if necessary. Then you can send to your chosen assessor for approval, either via the normal route or via the ‘Quick Approval’ route if your assessor is in the room with you.
Step 10
As this is a ‘Dual SLE’ it will appear in both of your dashboards (RCoA and FICM) in your ‘Recent Activity’ boxes. Once your supervisor has approved the form you can then see that it appears as evidence towards attainment of the respective outcomes in both curricula (e.g. Images 5 and 6).
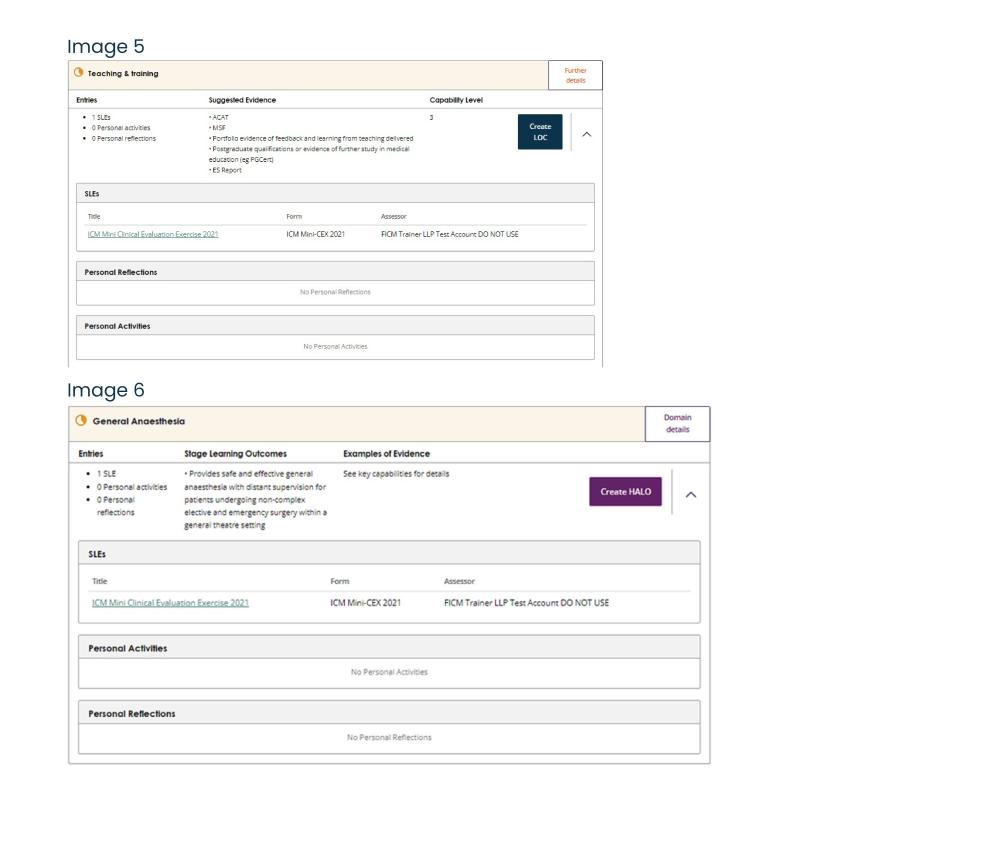
Webinar demonstration
You can also see this functionality demonstrated in our webinar for StRs, held on 30 September 2021 and available online at approximately 22 minutes into the video.
Do you have any questions?
Please contact the Faculty.
